Via San Bartolomeo 21, 22076 Mozzate (CO)
Paint.net: costruiamo i biglietti di natale

Paint.net: costruiamo i biglietti di natale
Oggi vediamo come creare dei biglietti natalizi da spedire ad amici e parenti. Utilizzeremo come programma paint.net e in particolare lavoreremo sui livelli così da avere un biglietto versatile e adatto a ogni avvenimento.
I passaggi sono tanti, ma se fatti pian piano si ottiene un risultato perfetto e soprattutto il biglietto è fatto una volta per tutte.
Per prima cosa apriamo paint.net e scegliamo la dimensione del foglio che preferiamo: A4 se vogliamo fare un biglietto che poi arrotoleremo in stile pergamena, A5 se vogliamo un biglietto piccolino e che magari si pieghi e così via.
Per fare questo apriamo paint.net, clicchiamo sull’icona che ci permette di aggiungere un foglio bianco, clicchiamo sul menu IMMAGINE - dimensione superficie -scegliamo la dimensione del foglio che vogliamo.
Scegliamo ora delle foto/immagini che ci saranno utili per realizzare il nostro biglietto di Natale.
FASE 1
Creare 5 livelli che serviranno poi a inserire oggetti nel nostro biglietto. Per aggiungere i livelli è sufficiente cliccare nel riquadro in basso a destra (si veda l’articolo sulla lezione 5) e cliccare sull’icona quadrata con il +.

Ricordiamoci di rinominare i livelli ogni volta che aggiungiamo un oggetto al livello così da sapere sempre cosa contiene e modificarlo velocemente.
Il numero di livelli (nel mio caso 5) dipende dalla quantità di oggetti che inseriamo nel biglietto ed è sempre modificabile.
FASE 2
Partendo dal livello che si chiama SFONDO/BACKGROUND possiamo inserire la foto di sfondo del nostro biglietto di auguri. Per fare ciò selezioniamo il livello prescelto così che appaia con sfondo azzurrino come nella foto.

Inseriamo ora l’immagine prescelta in paint.net (in File - apri - seleziona foto). A questo punto la foto inserita sarà in un foglio diverso da quello del tuo biglietto natalizio. Usando lo strumento freccia blu clicca sull’immagine, copiala (ctrl+C), e apri il foglio del tuo biglietto natalizio (livello sfondo precedentemente creato), ora clicca incolla (ctrl+V). La foto ora è presente nel livello sfondo del tuo biglietto.
Nel caso in cui la foto sia più piccola dello sfondo possiamo ingrandirla cliccando sugli angoli della foto stessa e trascinarli fino al raggiungimento della dimensione prescelta.
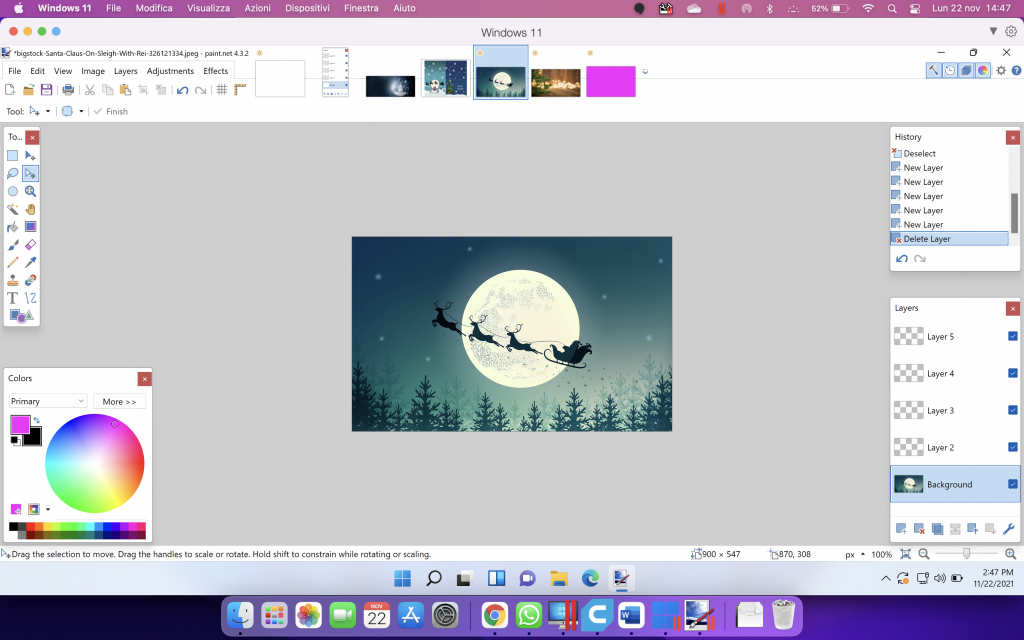
In questa immagina vedete l’effetto dell’immagine inserita nel livello sfondo.
FASE 3
A questo punto potrebbe essere che l’immagine di sfondo sia troppo scura e quindi si rende necessario creare una trasparenza affinchè non sia troppo dominante lo sfondo.
Posizioniamoci sul livello 2, rinominiamolo e chiamandolo TRASPARENZA. Ora andiamo nella tavolozza dei colori estesa e selezioniamo il bianco trasparente posto sul primo quadratino dell’ultima riga in basso. Possiamo diminuire l’effetto trasparenza o aumentarlo modificando il livello TRASPARENZA - ALPHA cambiando il valore numerico.
Prendo lo strumento SECCHIELLO e coloro la mia foto.
A questo punto l’effetto sarà di un’immagine più chiara rispetto a quando l’avevamo inserita proprio perchè abbiamo applicato l’effetto trasparenza.

FASE 4
Lo sfondo del biglietto è pronto. Ora doppiamo procedere con l’inserimento della scritta di auguri. Spostiamoci sul livello 3. Rinominiamo il livello chiamandolo Scritta_Natale così da avere sempre sotto controllo quello che contiene ogni livello.
Adesso procederemo con lo strumento TESTO.
Per prima cosa selezioni il colore, nella tavolozza colori, con cui voglio che la scritta appaia.
Clicchiamo sulla T posta nella finestra strumenti e spostiamoci sull’immagine. Clicchiamo una volta e apparirà il cursore. Se questo è troppo grande o troppo piccolo possiamo modificare la dimensione del testo usando gli strumenti posti sotto al menu. In questa riga potete anche modificare il Font e altre impostazioni relative alla formattazione del testo. Procediamo ora a scrivere BUON NATALE.
Possiamo spostare la scritta tenendo premuto il tasto sinistro sul quadratino con le 4 frecce posto alla fine della scritta.

FASE 5
In ultima fase possiamo inserire altri oggetti all’interno del nostro biglietto. Il procedimento è lo stesso dell’inserimento delle foto in quanto gli oggetti sono anch’essi immagini.
Se l’immagine che vogliamo inserire non ha lo sfondo trasparente, prima di poterlo incollare in un nuovo livello del nostro biglietto dobbiamo procedere a eliminare lo sfondo. Per fare questo usiamo lo strumento BACCHETTA MAGICA (si veda la lezione 3), se lo sfondo dell’immagine è uniforme e mono colore, mentre se lo sfondo è complesso (tipo paesaggio) procederemo a usare lo strumento LAZZO per poter selezionare solo la parte di immagine che ci serve da copiare nel biglietto.
Successivamente, copieremo la nostra immagine e la incolleremo sul nuovo livello dello sfondo.
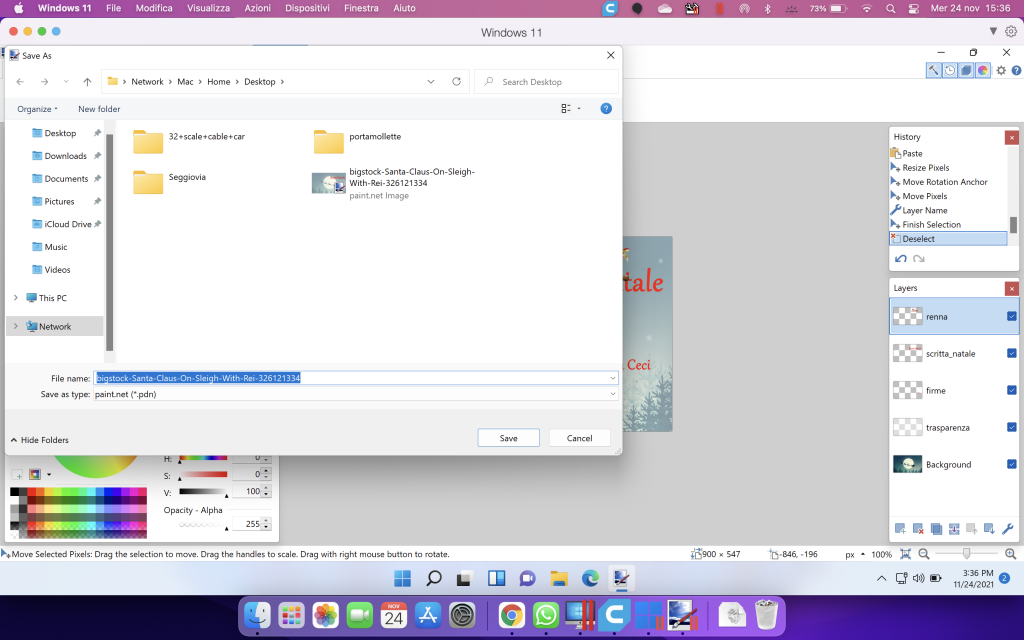
Il nostro biglietto natalizio è pronto per essere salvato e stampato.
Per salvare il biglietto dobbiamo fare attenzione al formato di salvataggio: fare due salvataggi differenti. Il primo cliccando su file - salva con nome - seleziono il formato del file .pdn; nel secondo caso faremo file - salva con nome -formato del file .jpeg.
Il primo formato mantiene i livelli separati, mentre il secondo ci chiederà se vogliamo unire i livelli e diremo OK in quanto solo unendo i livelli otterremo un’ immagine finita da poter stampare.
